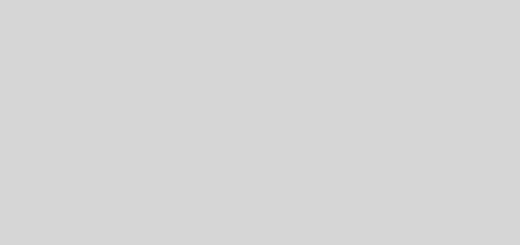How To Remove/Uninstall Hidden Devices (Ghosted Devices) From Windows?
Device Manager normally displays only non-Plug and Play devices, drivers, and printers when you click Show hidden devices on the View menu. It doesn’t display hidden devices that are installed but not connected anymore to the computer (also called “ghosted” devices). So, basically in Device Manager, there are two types of hidden devices in addition to the devices that are displayed; Typical, hidden devices like non-Plug and Play devices and Phantom (Ghosted) devices that are not connected to the computer.
As you go on attaching and removing different devices to Windows, the number of ghosted or hidden devices increases. This causes different types of errors related to driver install. It also hampers system performance (though often negligible), since Windows tries to find all these devices at start-up. There is a simple workaround to display these ghosted devices in Device Manager. After displaying them, you can remove ghosted devices from your computer.
There is also a simple free application which helps you remove all hidden devices in one go. More on the app later in this article. First, lets see how we can make Device Manager display Hidden (ghosted) devices. From now on, I’ll interchange and refer to hidden devices as ghosted devices or vice versa.
How to display hidden device (ghosted) drivers in Windows?
By now, you already know Windows’ Device Manager (by default) doesn’t display ghosted devices. To show hidden devices in Device Manager, follow the simple steps below.
1. Click on Start to open the Start Menu.
2. Right-click on Computer and select Properties. (You can also use the keyboard shortcut Windows Key + Pause Break to open System.)
3. From the System window that opens, find and click on Advanced system settings from the left-side panel. This will open the System Properties dialog box.
4. In the System Properties dialog box, click on Environment Variables button. This will open another dialog box.
5. Now under the User variables for <YourUsername> box, click on New.
6. Type devmgr_show_nonpresent_device in the Variable Name field. Type 1 in the Variable Value field.

7. When you open Device Manager (type devmgmt.msc in Start search box and hit Enter) and select View > Show hidden devices, all the ghosted devices will be shown with their icons faded away.

How to remove hidden devices (ghosted) drivers from Windows?
Warning! Not all ghosted devices are safe to remove. Some are required by the system even though they are presented as ghosted. This is why Windows doesn’t display them by default in Device Manager.
The most common way of removing hidden devices from the Device Manager is to right-click on the hidden device and select Uninstall. This process of manual uninstall is good as long as you don’t have hundreds of ghost devices in your Device Manager.
GhostBuster: Remove all hidden devices (ghosted) drivers in one click
If you need to remove hundreds of ghosted devices, you will need a more powerful solution. This is where GhostBuster, a free application to manage all your devices, fits in very nicely. GhostBuster removes all selected ghosted devices in one click.
Warning! Please be careful while selecting devices especially under System, Non PnP and Audio. Some of the devices under those sections seem to be ghosted permanently. But those drivers are required for correct operation of the hardware. Do not remove (if present) the top entry with a null GUID (000000000-0000-0000-0000-000000000000) as the developer is still not sure what it’s purpose is. Be careful when using the class filter.
Once you install GhostBuster and launch the application, GhostBuster lists all types of devices, be it normal, hidden or ghosted, in one simple list (see the picture below).

From the list you can right-click on a ghosted device and select one of the three filters; Add Class, Add Device, Add Wildcard.
“Add Class” function adds all hidden devices under a single class. “Add Device” function adds a single device. Using the “Add Wildcard” function, you can mark devices for removal based on a wildcard.
After making your choice, recheck which hidden devices are selected for removal. Make sure you know about the device you are removing. For added safety, you can tick the “Create System Restore Checkpoint” check box. This way, you will have an option to restore Windows back to working state, if something goes wrong.

Click on the “Remove Ghosts” button to finally remove all hidden (ghosted) devices from your Windows system, that you’ve selected. For more advanced options, please refer to the official documentation.
Ghostbuster removes devices by name, class or wildcard. So, it cannot be used to remove only one of two ghosted devices that share the same name. It will always try to remove all matching ghosted devices. Ghostbuster will not remove any drives or .inf files. So, drivers (like for flash drives) will re-install when the hardware is attached again to the computer.
Ghostbuster requires .NET Framework 3.5. You can download GhostBuster from its official page at CodePlex.