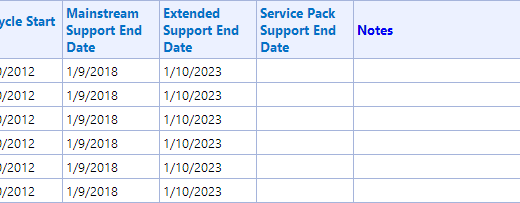How To Create A Bootable USB Recovery Drive In Windows 10
Windows 10 allows users to create a bootable USB Recovery Drive that can help you if your PC is giving you troubles. The bootable USB Recovery Drive helps you boot into the Windows Recovery Environment, also known as Limited Diagnostic Mode. Using the Recovery Environment you can do troubleshooting tasks like Repair Startup and other tasks like System Restore, System Refresh or Reset Your PC. This bootable USB Recovery Drive cannot be used to install Windows 10 for that you need to create a bootable Window 10 USB drive.
Requirements For Creating bootable Windows USB Recovery Drive
To create a bootable USB Recovery Drive, we need a USB flash drive with at least 4 GB free space (for 32-bit edition of Windows) or 8 GB free space (for 64-bit Windows edition). If your Windows came pre-installed with your device and it has a custom Recovery Partition, you may need a USB device with up to 32 GB free space on it. If you are going to create a Windows System Recovery Disc, you need a blank CD/DVD. The flash drive you are going to use will be formatted so make sure to backup any data from it before you start following this tutorial.
How To Create A Bootable USB Recovery Drive?
Follow the simple steps described here to successfully create a bootable USB Recovery Drive for Windows. Although written for Windows 10, this guide has been made suitable to create a bootable USB Recovery Drive for Windows 8 / Windows 8.1.
First, connect the USB flash drive you want to use to create your bootable USB recovery drive.
Now, in Windows 10, open Start menu or press Windows Key + S to open Cortana search. Type recovery and from the search results, click on the Create a recovery drive present in the Settings section. When you receive the UAC prompt, click on Yes.

Windows 8/Windows 8.1 users, press Windows Key + W, type recovery into Search box. From the search results, click on the Create a recovery drive option.
You will now see the Create a recovery drive window. Here, keep enabled the option Back up system files to the recovery drive and click on Next to continue. Windows 8/8.1 users should keep the option Copy contents from the recovery partition to the recovery drive enabled before clicking on Next.

Now, in the next step, it should automatically detect the correct drive letter of your USB device in the Select the USB flash drive window. If it has not, click on the correct USB device drive letter and then click Next.
In the next step, the wizard will warn you that all the contents of the selected drive will be deleted. To continue, click on the Create button. Wait for the process to complete. In the final window, it will display a message that says The Recovery drive is ready. Click on Finish to close the window.
winre.wim file or System Reserved partition is missing from your PC. To resolve the issue, follow our next follow-up guide (which will be published next week).
Found this how to article helpful? Do not forget to share it with your friends. Do not forget to post your opinion or comments about this below in the comments section.